
ExcelVBAマスターへの第一歩!エクセルのマクロ作成方法に焦点を当て、初心者でも分かりやすくステップバイステップで学べる記事になっています。
どなたでも迷うことなく学べるようになっています。プログラミングの世界への扉を開く一助になれば幸いです。
目次
Excel(エクセル)マクロとは?
エクセルマクロは、VBA(Visual Basic for Applications)を使用してエクセルの作業を自動化するプログラムです。この利用で、特定のタスクを一連の手順で記録し、後で再生できるようになります。
例えば、同じ作業を繰り返し行う必要がある場合や、大量のデータに対して同じ処理を適用する場合に非常に便利です。
Excel(エクセル)マクロの基本的な仕組み
Excel(エクセル)マクロを活用するには、基本的な仕組みを理解することが重要です。
以下の①から⑥の手順でマクロを作成します。
Excel起動後、下記手順でマクロが使えるようにします。
1.[ファイル] タブを選択します。
2.[オプション] を選択します。
3.[リボンのユーザー設定] を選択します。
4.[メイン タブ] の下の [開発] チェック ボックスをオンにします。
5.[OK] ボタンを選択します
マクロ記録の前に、何をマクロ化するか決めます。
たとえば、月末に売上グラフを作成しているのは、同じなのでマクロ化してすぐに処理できるようにするなど。
マクロの作成は、記録から始まります。記録を開始すると、エクセルは操作を記憶します。
マクロの記録開始で、マクロで自動化したい処理内容をエクセルで操作していきます。これで、記録される操作が増えていきます。
自動化したい一連のExcel操作が完了したら、マクロの記録を停止します。
記録されたマクロを実行して、処理内容に問題ないか確認して、必要に応じ調整します。
Excel(エクセル)マクロは、作業の自動化や処理の効率化を可能にします。同じ手順を繰り返す必要がある場合、手動で行うよりもマクロを使用して自動的に実行する方が迅速で正確です。
Excel(エクセル)マクロ作成事例
Excel(エクセル)マクロ作成例は、下記サンプル売上データからグラフ作成のマクロになります。
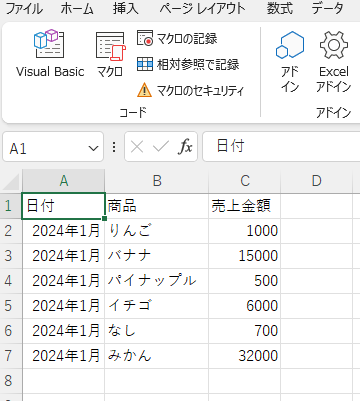
マクロ記録の開始
Excelを起動して、「開発」タブの「マクロの記録」ボタンをクリック。「マクロの記録」ダイアログが表示されるので、マクロに名前を付けて保存する場所を指定し、「OK」をクリックします。
マクロの記録

マクロの記録ダイアログ

マクロ名は、売上グラフ作成にしました。
Excel(エクセル)操作開始
売上データのグラフ作成の対象範囲をマウスでドラッグして指定
「挿入」タブの棒グラフクリックでグラフを表示
マクロ記録の終了
「開発」タブの「記録終了」ボタンをクリック。
マクロの記録終了

Excel(エクセル)マクロ実行
「開発」タブの「マクロ」ボタンをクリック。実行するマクロを選ぶダイアログが表示されるので、該当のマクロをクリックして実行します。
マクロの記録

マクロ実行ダイアログ

完成したグラフ

Excel(エクセル)マクロコード確認
「開発」タブの「Visual Basic」ボタンをクリック。
左側の「VBAProject(プロジェクト(ブック名)」内に「モジュール」が表示。
Module「モジュール」をダブルクリックし、エディタが開きます。
マクロのコードを確認「Visual Basic」ボタン

マクロコード

Excel(エクセル)マクロコード修正
マクロ記録した内容で、改善したい箇所がある場合はコードを修正していきます。
元のマクロコード

修正後のマクロコード
グラフ作成するシート名をセルB2の値にしました。

Excel(エクセル)マクロ修正後のデバッグ
Excel(エクセル)マクロを修正するには、デバッグとエラー処理のスキルが不可欠です。ここでは、エラーの発見とデバッグの基本的なことを紹介します。
Excel(エクセル)マクロのエラー発見とデバッグの基本
1. エラーメッセージの理解
エクセルマクロの実行で発生するエラーメッセージを理解しましょう。エラーメッセージは問題の発生箇所や原因を教えてくれます。
2. コードの分割と実行
長いコードを小さなセクションに分割し、それぞれを実行して結果を確認します。これにより、どの部分でエラーが発生しているかを特定しやすくなります。
3.変数のチェック
デバッグ中に変数の値をチェックします。変数の値が期待通りでない場合、そこにエラーのヒントが隠れている可能性があります。
Excel(エクセル)マクロのエラー処理
1. エラーハンドラの作成
エラーが発生する可能性があるコードの周りにエラーハンドラを作成します。これは、`On Error GoTo` ステートメントを使用して行います。
2. エラーメッセージの表示
エラーが発生した場合、ユーザーに分かりやすいエラーメッセージを表示しましょう。これにより、ユーザーがエラーを理解しやすくなります。
3. エラーログの作成
エラーが発生した際にログを作成すると便利です。これにより、後でエラーの原因を追跡しやすくなります。
初心者の方には少し難易度は高い。しかし、デバッグとエラー処理のスキルを身につけることで、マクロの品質を向上させ、スムーズな作業を実現できます。
デバック関係の詳しい内容は下記をチェックしてください。
あなたもExcel VBAのスキルを証明できるようにしませんか? Excel VBA エキスパート資格は、VBAプログラミングの専門家としての信頼性を高め、キャリアの成長に大きく貢献し、求人市場での競争力を高め、キャリア機会を拡大します。 当サイトでは、Excel VBAエキスパート認定資格取得に役立つ情報を提供しています。まずは問題集から挑戦してみませんか? ExcelVBAエキスパートベーシック
仕事の効率をあげるためにExcelVBAを利用する人が対象の問題集です。
ExcelVBAエキスパートスタンダード
ExcelVBAの開発を仕事にする人が対象の問題集です。